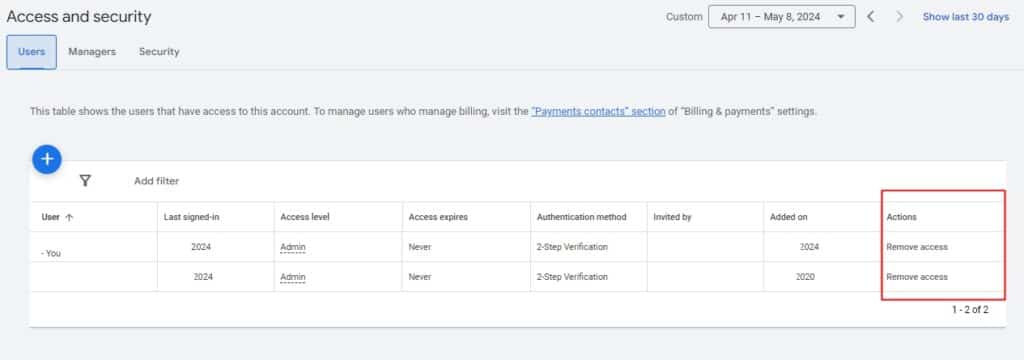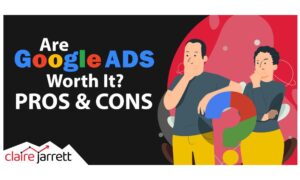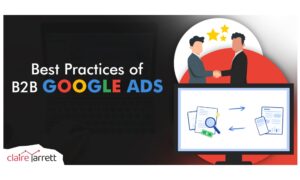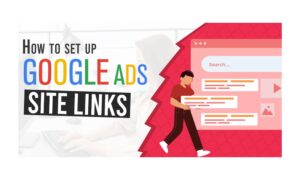How to Add Users to Your Google Ads Campaigns and Dashboards
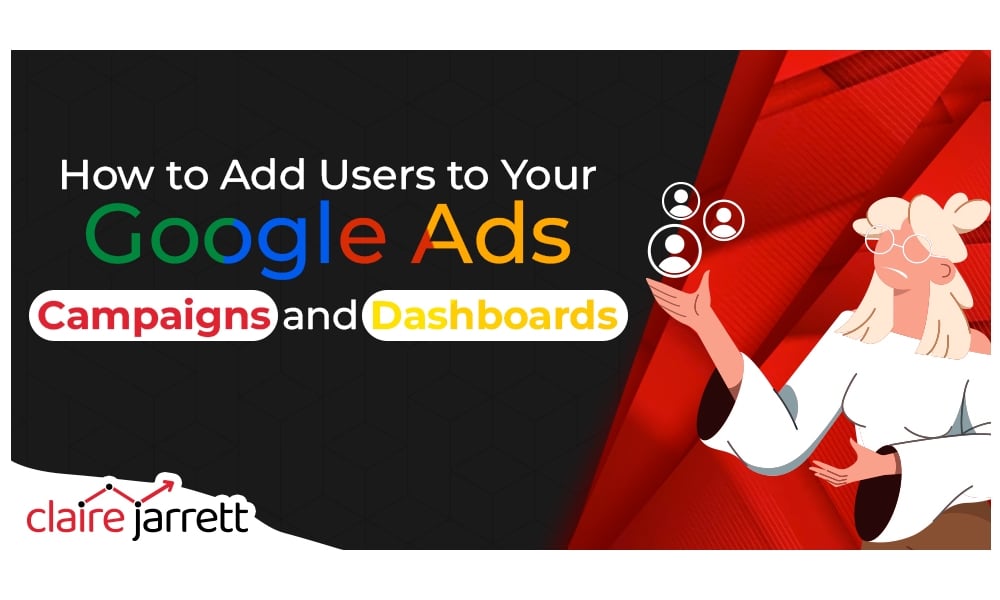
Last Updated on: 20th January 2025, 04:37 pm
If you’re new to Google Ads or simply unsure where the settings are in the new dashboard, I’m here to help!
Since my team and I practically live in the Google Ads Manager, I’ll show you how to easily add users to your Google Ads accounts, campaigns, and dashboards – depending on the use case.
Ready? Let’s find out how to add users to your Google ads campaigns and dashboards…
What Level of Access Does the New User Need?
First, understand what level of access the new user needs:
Administrators have full control over the Google Ads account. They can manage all campaigns, billing, and user access. Administrators can also change account settings, including budget allocation and targeting options. Since they have so much power, make sure you only make your most trusted team members Administrators.
In any other case, the Standard User role should be enough when adding users to your Google Ads campaigns and dashboards. They can manage campaigns, ad groups, and ads within the Google Ads account, as well as make changes to ad copy, keywords, and bids.
However, standard users don’t have access to account-level settings, billing information, or user management, so the role is a good fit for your ad managers, copywriters, A/B testers, and so on.
Finally, you can add users to your Google Ads account as Reports-Only Users. They have view-only access to your account to generate reports, analyse campaign performance, and access historical data. However, they won’t be able to make any changes to campaigns, ads, or settings.
For example, if you’ve hired a new Google Ads manager, they’ll need standard access to your Google Ads account. However, if you’re just sharing the account with someone on your team who helps with reporting, they can get Reports-Only access. This approach keeps you safe from any data leaks, phishing scams, or unwanted access in general.
How to Add Users to Your Google Ads Account
Now that you understand how you want to add users to your Google Ads campaigns and dashboards, it’s time to do it!
Step 1. Sign in to your Google Ads Manager account.
Step 2. Click on “Admin” in the left-hand sidebar
Step 3. Select “Access and security”
Step 4. Click the blue + button on the left to add a new user.
Step 5. Add the new user’s email address and account access level (the permissions we just spoke about).
Make sure the user accepts the invitation within a month because they expire after that.
In the same window, you can see Managers and Related Managers, and set any Security settings like two-factor authentication or additional verification during important actions like making budget changes.
This is a good safeguard if you need to give a team members higher access because of one feature, but you’d still like to ensure they don’t accidentally click something.
How Do I Revoke Access to a Google Ads Account?
If you need to revoke access to your Google Ads account, head back to “Access and security.”
Then, scroll down to see a list of all the invited users.
When you find the user, go to the “Actions” column on the right and click “Remove access.”
How to Link Your Google Ads Account to a Different Google Ads Account
This is a quite common one for all of us who do Google Ads management or coaching. You always want your client to have their own account for billing and control purposes, but you also want to ensure you can set up and optimise campaigns for them.
- Sign into your Manager account.
- Click the Accounts icon and “Sub-account settings.”
- Click the + button and “Link existing account.”
- Enter your client’s Google Ads ID. (If adding multiple, add one ID per line.)
- Click “Send request.”
Troubleshooting Common Issues
Adding new users is pretty straightforward, but you may come across some issues.
First, check email addresses. You wouldn’t believe how often typos happen! Make sure there aren’t any typos or misspellings. The user should also have a Google email account.
If the invitation seems to have gone through, ask the recipient to check their spam folder.
Finally, if all else fails, consult an expert (preferably a Google Ads partner agency) or contact Google Ads support. They can check things on their end to ensure everything is set up correctly.
Best Practices for Managing Multiple Google Ads Users
Firstly, you’ll save yourself a lot of trouble if you make sure the new user only gets access to the information they absolutely need to do their jobs. This means no Admin permissions for a standard manager at your company and no management permissions for someone who only needs to view the reports.
From there, make sure that each user knows what they can and cannot do. If someone can access budget settings, that doesn’t mean they can tweak them before your or your client’s express approval. It’s good to develop an SOP (standard operating procedure) for these sorts of cases, especially if you see your team growing quickly.
Make sure you set aside time to review user access and activity periodically. Keep an eye on campaign performance and changes made, and encourage your team to keep and update a log of changes made to accounts so you can quickly identify discrepancies.
The update log can be as simple as a Google Spreadsheet. All you have to do is train your team to update it whenever they make a change, no matter how minor it may seem.
Finally, configure Google Ads alerts to notify you of significant changes, such as budget adjustments or campaign pauses. This way, you’ll get an email whenever there’s a big change, so you can make sure you’ve authorised it.
Stay Efficient and Smart with Google Ads Users
Collaboration is necessary – after all, two heads know more than one. However, keep a close eye on the permissions you assign and your collaborators’ activity in the Google Ads dashboard.
I hope my step-by-step guide has shown you the ropes so you can get started confidently and improve your Google Ads performance even more!
If you need personalised assistance, contact me. I’ve been helping clients see more returns from their Google Ads since 2008 and have written multiple best-selling Google Ads books, including the one showing you how to set up a successful campaign in 7 rapid steps.
Happy advertising!